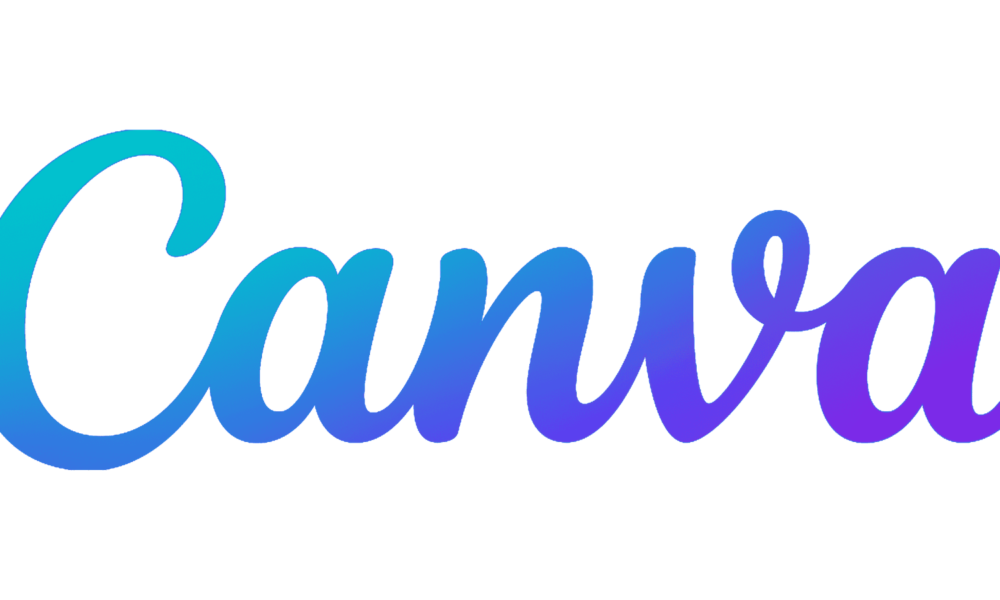In the world of digital design, Canva has emerged as a go-to platform for creating visually appealing content, from social media graphics to professional presentations. Its user-friendly interface and vast library of templates make it accessible to designers and non-designers alike. One of the many features that enhance Canva’s versatility is the ability to replace photos within a design easily. This article will guide you through the process of replacing a photo in Canva, ensuring that your designs stay fresh and up-to-date with your latest content.
Understanding Canva’s Workspace
Before diving into the steps of replacing a photo, it’s essential to familiarize yourself with Canva’s workspace. The platform operates on a drag-and-drop basis, allowing users to add and manipulate elements with ease. The main areas of interest are the sidebar, where you can access templates, elements, uploads, and more; the canvas, where your design comes to life; and the top bar, which contains settings and options for the selected elements.
How to Replace a Photo in Canva?
Step 1: Select Your Design
Navigate to the Canva homepage and choose the design you wish to edit. You can select an existing design from the “Your projects” section or start a new project by choosing a template that fits your needs.
Step 2: Locate the Photo to Replace
Once your design is open, identify the photo you want to replace. If your design has multiple pages, make sure you’re on the correct page.
How to Replace a Photo in Canva: Method 1: Using the Replace Feature
- Click on the Photo: Select the photo you intend to replace by clicking on it. This action will highlight the photo and bring up the photo editor toolbar. The process is intuitive and designed for users of all skill levels. Once highlighted, the photo is ready for modification. This is the first step in customizing your project to better fit your vision. The toolbar that appears will offer various options, but for photo replacement, you will focus on the ‘Replace’ function. This step is crucial for ensuring that the right photo is selected for replacement, avoiding any unintended changes to other parts of your design. It’s a seamless way to initiate the editing process, providing a straightforward pathway to enhancing the visual appeal of your project;
- Choose ‘Replace’: In the photo editor toolbar, look for the ‘Replace’ button. This option is specifically designed to swap out images without altering the design’s layout or the photo’s applied filters and adjustments. The ‘Replace’ feature is a powerful tool that allows for easy updates to your designs, making it simple to refresh your projects with new images. Whether you’re looking to update a seasonal design, replace a placeholder image, or simply change the visual theme of your creation, the ‘Replace’ button is your gateway to a vast array of visual modifications. By choosing to replace an image, you maintain the integrity of your design’s original settings, ensuring a cohesive look throughout your project. This feature is especially useful for users who wish to experiment with different visuals while keeping the design elements consistent;
- Select a New Photo: Upon clicking ‘Replace’, Canva will prompt you to choose a new photo. You can select an image from Canva’s extensive library or upload one from your device. Navigate through the options or use the search bar to find the perfect photo. This step opens up a world of possibilities, allowing you to tap into Canva’s rich collection of high-quality images or to personalize your design with your own photos. The search feature is designed to make finding the right image as easy as possible, with filters to narrow down your options based on themes, colors, or keywords. Whether you’re looking for a specific mood, color scheme, or subject, the selection process is streamlined for your convenience. This flexibility ensures that your designs remain fresh and aligned with your vision, making it easy to keep your projects up-to-date and relevant;
- Finalize the Replacement: After selecting your new photo, it will automatically replace the old one, maintaining the size and any applied effects. Adjust the positioning if necessary by dragging the photo within the frame. This final step is where your creative vision comes to life, allowing you to fine-tune the placement and appearance of your new photo. The seamless integration of the new image into your design ensures that any previous adjustments or effects are preserved, maintaining the professional quality of your work. This feature underscores Canva’s commitment to user-friendly design tools, enabling both novice and experienced designers to achieve their desired outcomes with minimal effort. Whether you’re creating social media graphics, marketing materials, or personal projects, the ability to easily replace and adjust photos ensures that your designs will always stand out.
Method 2: Manual Replacement: How to Replace a Photo in Canva?
If you prefer a more hands-on approach or wish to make additional adjustments:
- Delete the Old Photo: Click on the photo to select it, then press the delete key on your keyboard or use the trash bin icon in the photo editor toolbar. This action immediately removes the old photo from your canvas, allowing you to start afresh with a new image. It’s a straightforward method to clear space and ensure that your design remains clutter-free. The deletion process is designed to be user-friendly, catering to designers at all levels of experience. By providing two ways to delete a photo—through keyboard shortcuts or the graphical interface—Canva ensures that users can work efficiently in a way that suits their preferences. This step is essential for maintaining the cleanliness and organization of your design, allowing for a smooth transition to adding new visual elements. It sets the stage for the introduction of new imagery, ensuring that your canvas is prepared for the next steps in your creative process;
- Add a New Photo: Navigate to the ‘Uploads’ tab on the sidebar or use the ‘Photos’ tab to find a new image. You can drag your chosen photo directly onto the canvas or click to add it. This step is all about bringing new life to your design by introducing a fresh visual element. The ‘Uploads’ tab offers a personalized space where you can access your own images, making your designs truly unique. Alternatively, the ‘Photos’ tab provides access to Canva’s extensive library of professional photos, giving you the flexibility to find the perfect image to match your project’s theme. The ability to drag and drop photos onto the canvas streamlines the design process, making it quick and intuitive to see how different images will look in your layout. Whether you’re working on a personal project or professional content, adding a new photo is a pivotal moment where your design starts to take shape;
- Adjust the New Photo: Once the new photo is in place, you may need to resize or reposition it to fit your design perfectly. Use the corner handles to adjust the size and click and drag to move the photo. This flexibility allows for precise customization, ensuring that your photo not only fits the designated space but also complements the overall aesthetic of your design. The ability to tweak the positioning and size of your photo is fundamental to creating a balanced and visually appealing composition. Canva’s intuitive interface makes these adjustments feel seamless, enabling designers to experiment with different layouts without any hassle. This step embodies the iterative nature of design, encouraging users to refine their visuals until they achieve the perfect fit. It’s a testament to Canva’s commitment to providing tools that empower users to execute their vision with precision and ease;
- Apply Effects and Filters: To ensure the new photo matches the overall aesthetic of your design, you might want to apply filters or effects. Select the photo and use the options in the top bar to edit your image. This stage is crucial for integrating the new photo into your design’s visual narrative. Filters and effects can dramatically alter the mood and tone of your image, allowing you to achieve the desired impact on your audience. Whether you’re looking to create a vintage look, a vibrant splash of color, or a subtle, natural feel, Canva’s wide range of editing options offers something for every project. This process is not just about aesthetic alignment; it’s also an opportunity to inject creativity and personality into your work. By fine-tuning the visual properties of your photo, you’re taking a step beyond basic composition, engaging with the artistry of design. This level of customization is what sets your project apart, ensuring that the final product is not only cohesive but also reflective of your unique vision.
Tips for Seamless Photo Replacement
- Maintain Consistency: When replacing a photo, consider the design’s overall look and feel. Choose images with similar colors, tones, or themes to maintain consistency;
- Use High-Quality Images: To ensure your design looks professional, always opt for high-resolution images, especially if you’re printing your design;
- Experiment with Filters: Don’t hesitate to experiment with Canva’s range of filters and photo editing tools. These can help you achieve a cohesive look even when mixing photos from different sources;
- Leverage Canva’s Library: Canva offers a vast selection of stock photos that can be used for free, along with premium options. Take advantage of this library to find images that perfectly fit your design needs;
- Keep Your Uploads Organized: If you frequently use Canva for your designs, keeping your uploaded images organized can save time. Use the folder system to categorize images, making them easier to find for future projects.
Conclusion: How to Replace a Photo in Canva?
Replacing a photo in Canva is a straightforward process that can significantly impact your design’s effectiveness and appeal. Whether you’re updating a social media post, revamping a marketing brochure, or simply refreshing your visual content, knowing how to efficiently replace photos will enhance your design workflow. By following the steps and tips outlined in this guide, you’ll be able to update your designs with new photos effortlessly, keeping your content fresh and engaging for your audience. Canva’s user-friendly platform, combined with its vast resources, ensures that even those without a background in graphic design can create stunning, professional-quality visuals.